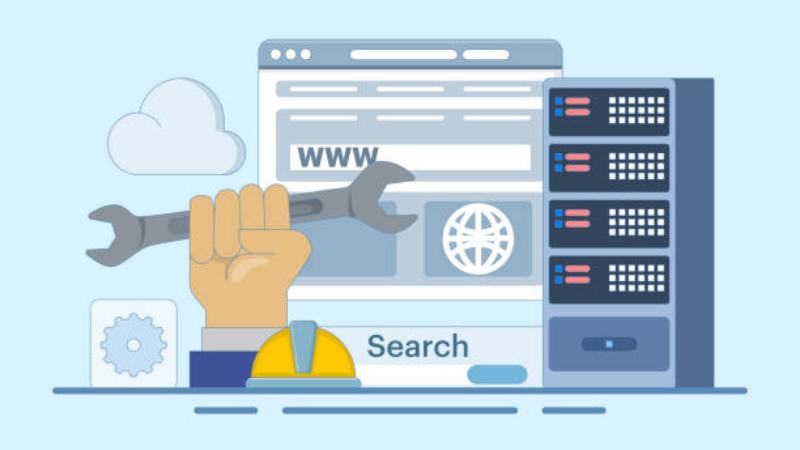Bug hunting is part of the development process when working with macOS or iOS. One specific error message that often appears is:
errordomain=nscocoaerrordomainerrormessage=could not find the specified Shortcut.&errorcode=4
This Error may seem vague, but understanding its structure and causes can save you troubleshooting time. Let’s dive into its components and learn how to fix them.
Breaking Down the errordomain=nscocoaerrordomain&errormessage=could not find the specified Shortcut.&errorcode=4

To effectively troubleshoot this issue, it helps to understand each part of the error domain=nscocoaerrordomain errordomain=nscocoaerrordomainerrormessage=could not find the specified Shortcut.&errorcode=4
Error domain (NSCocoaErrorDomain):
This indicates that the problem lies in Apple’s Cocoa framework. Cocoa manages many aspects of Mac and iOS applications, such as the user interface, file management, and data management.
Error message (The specified Shortcut could not be found):
The system cannot find a shortcut. This could involve a keyboard shortcut, a file reference, or other system resources.
Error code (4):
Error codes are essential to understanding the root cause. Error code 4 indicates a missing file or resource or an invalid shortcut.
Understanding these elements helps you troubleshoot the issue.
Reasons for Error: errordomain=nscocoaerrordomain&errormessage=could not find the specified Shortcut.&errorcode=4

When you get the errordomain=nscocoaerrordomain&errormessage=could not find the specified Shortcut.&errorcode=4 error message, there are several possible causes to consider:
Incorrect shortcut settings:
The problem could be as simple as a typo or a misconfigured shortcut key. Ensure all shortcuts are set correctly in the application’s code or settings.
Shortcut conflicts:
The Shortcut you’re trying to use may conflict with an existing shortcut in your application or system-wide. Make sure there are no conflicts between different applications.
Application errors:
Sometimes, the problem could be caused by a bug in the application that manages the shortcuts. In such cases, updating or reporting the bug to the developers may be helpful.
Corrupted preferences:
MacOS stores settings as shortcuts in preference files (usually in .plist format). These files can become tainted and cause errors.
Outdated software:
Using an older macOS or an outdated app can cause compatibility issues that prevent shortcuts from working correctly. Make sure everything is up to date. Identifying the cause can simplify the troubleshooting process.
Fixing the Shortcut Error
Here are some troubleshooting methods to help you: errordomain=nscocoaerrordomainerrormessage=could not find the specified Shortcut.&errorcode=4:
Check for accuracy:
Make sure the Shortcut is defined correctly. Look for spelling mistakes or incorrect settings in your code or application settings.
Check for shortcut conflicts:
Check if there is already another shortcut assigned to the same key combination. To do this:
Go to System Preferences -> Keyboard -> Shortcuts on macOS.
Check the application settings for conflicting shortcuts.
Restart the application/system:
A simple restart of the application (or even the entire system) can sometimes resolve issues by resetting any temporary glitches.
Reinstall the application:
Uninstalling and reinstalling the request can help resolve internal errors related to shortcut management.
Reset Preferences:
Find and reset the application’s preferences file (usually a .plist file).
Warning: Please back up the file before deleting it to avoid losing other essential settings.
Keep everything up to date:
Make sure that macOS and the app are running the latest versions. This helps avoid compatibility issues.
Use debugging tools:
If you’re a developer, debugging techniques like breakpoints or logging can help you pinpoint exactly where the problem occurs in your code.
How do I fix errordomain=nscocoaerrordomain&errormessage=could not find the specified Shortcut?&errorcode=4 Error?
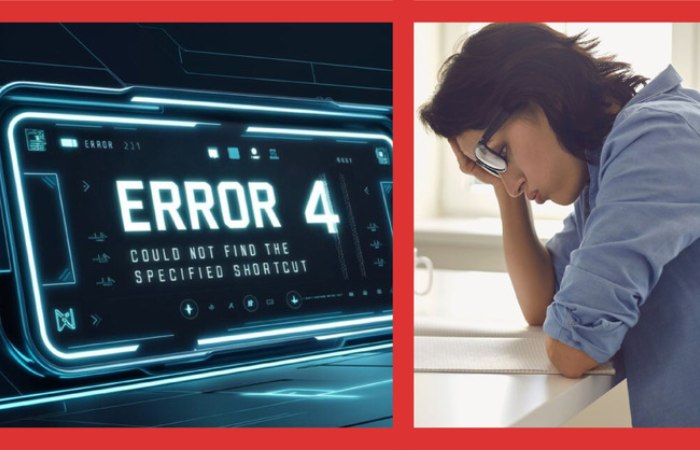
To effectively resolve this Error, you need to follow a series of troubleshooting steps depending on the specific cause of the issue.
Below are the most effective solutions to fix Errordomain=nscocoaerrordomainerrormessage=could not find the specified Shortcut.&errorcode=4 Error.
Solution 1: Check File Paths and Resource Locations
The first step is ensuring all file paths are specified correctly.
This is especially important for developers who have hardcoded file paths in their applications. To do this:
- Check the file path: Check if the file or resource you are accessing is correct.
- Use dynamic paths: Instead of hardcoding paths, try using relative or dynamic file paths that are appropriate for the environment your application is running in.
- Check file locations: Ensure files or resources are not missing, moved, or accidentally deleted.
Solution 2: Restore Deleted or Missing Files
If the resource or file your app depends on has been deleted, you can try to restore it:
- Check the Recycle Bin: Sometimes, files are deleted accidentally. Check if the missing file can be restored from the Recycle or System Recycle Bin.
- Use File Recovery Tools: Use file recovery tools like EaseUS or Recuva to recover deleted files if they can’t be found in the Recycle Bin.
Solution 3: Check permissions
Another common cause of the Error is consent issues. The request may not have the necessary permissions to access specific files or directories. To fix this:
- Check permissions: Right-click the file or folder and check the permissions under the “Get Info” or “Properties” option.
- Grant access: If permissions are restricted, grant the application the necessary read and write access.
For macOS, you can also use Terminal to check and change file permissions:
“bash
chmod 755 /path/to/file_or_directory
Solution 4: Reinstall the app
If the Error persists, reinstalling the app may fix the problem.
This step will restore all necessary resources and files to their original locations. Follow these steps:
- Uninstall the app: You can drag the app to the trash folder on MacOS. On iOS, long-press the app and select “Delete App.”
- Reinstall the app: Download and reinstall the latest form from the official website or the App Store.
Solution 5: Run System Updates
Operating system or app updates can fix bugs that cause the Error. Here’s how to update your system:
- Update macOS or iOS: Go to “System Preferences”> “Software Update” in macOS or “Settings”> “General”> “Software Update” in iOS to check for updates.
- Update the app: Check for information on the app experiencing the Error. Developers frequently release patches to fix bugs.
Solution 6: Repair damaged or corrupted registry keys (Windows users)
For Windows users who may encounter this Error in cross-platform applications, corrupted registry keys may be the cause:
- Use a registry cleaner: Tools like CCleaner can help you find damaged or corrupted registry entries and repair them.
- Back up your registry: Always back up before making any changes to avoid future issues.
Solution 7: Check network connectivity
If the Error occurs when the application tries to access an online resource, make sure that the network connection is stable:
- Check your network settings: Make sure you have a stable internet connection. Try restarting your router or swapping to a different network.
- Test server availability: For developers, check if the server or remote resource is available and configured correctly.
Solution 8: Perform a system restore
If you recently installed new software that is causing errors, a system restore can help return your system to a previous working state:
- System Restore on macOS: Use Time Machine to restore your system from a previous backup.
- System Restore on Windows: Open “System Restore”, select a restore point, and restore your system.
Conclusion
The errordomain=nscocoaerrordomainerrormessage=could not find the specified Shortcut.&errorcode=4** A Mistake may initially seem daunting, but you quickly resolve it with the proper troubleshooting steps.
Whether fixing file paths, restoring missing files, or checking permissions, following the above solutions will help resolve the issues and stop them from recurring.
Following best practices and maintaining your system and applications can ensure a smoother and error-free experience.